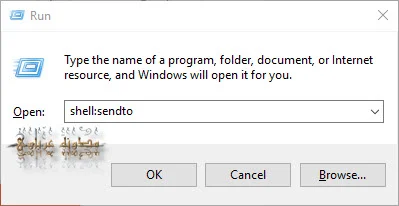تعتبر قائمة Send to في ويندوز من اهم القوائم من حيث سهولة استخدام الحاسوب وتوفير العديد من الخطوات وأيضا الوقت ولكن الويندوز يأتي بخيارات محدودة فى هذه القائمة ولكن ماذا أن كنا نريد اضافة المزيد من الاختصارات الهامة لنا من برامج او حتى مجلدات وفى هذه التدوينة سنتعرف على طريقة اضافة اكثر من عنصر لقائمة ارسال الى فى ويندوز
قد يفيدك:
هل نسخة الويندوز بتختلف علي اللابتوب و الكمبيوتر المكتبيقد يفيدك:
هل يمكن تسطيب Windows ويندوز 64 bit على رامات RAM اقل من 4 جيجا؟
شرح طريقة معرفة تاريخ انتهاء تفعيل ويندوز 7 8 10 11
طريقة أظهار ال windows emoji في ويندوز 7 8 10 11
قائمة Send to في ويندوز
هل تبحث عن طريقة لتحسين استخدام جهاز الكمبيوتر الخاص بك؟ إذاً، فإنّ إضافة المزيد من الخيارات لقائمة "Send to" في ويندوز يمكن أن يكون حلاً مفيدًا. في هذا المقال، سنشرح بالتفصيل كيفية إضافة المزيد من الخيارات لهذه القائمة.
الطريقة الاولي
أولاً، يجب الدخول إلى مجلد "Send to" في ويندوز. يمكن الوصول إليه عن طريق الضغط بزر الماوس الأيمن على الملف أو المجلد الذي تريد إرساله، ثم النقر على "Send to"، ثم "More".
ثم، يجب تحرير المجلد "Send to" باستخدام الأداة المناسبة، مثل Notepad. يمكن القيام بذلك بالنقر بزر الماوس الأيمن على المجلد "Send to" ثم النقر على "Properties"، ثم "Open File Location"، ثم النقر بزر الماوس الأيمن على المجلد "Send to" واختيار "Edit".
بعد ذلك، يمكن إضافة المزيد من الخيارات إلى القائمة عن طريق نسخ الاختصارات المطلوبة إلى مجلد "Send to". يمكن العثور على الاختصارات المفيدة في الكثير من المواقع على الإنترنت، أو يمكن إنشاء اختصارات جديدة يدوياً.
بعد الانتهاء من إضافة الاختصارات المطلوبة، يمكن إعادة تشغيل الكمبيوتر لتفعيل التغييرات. والآن، يمكن الوصول إلى الخيارات الجديدة في قائمة "Send to" عند النقر بزر الماوس الأيمن على الملف أو المجلد الذي تريد إرساله، ثم النقر على "Send to"، ثم اختيار الخيار الجديد الذي تم إضافته.
الطريقة الثانية:
shell:sendto
سيظهر لنا مجلد folder يحتوى على جميع الاختصارات التى فى قائمة send to
وهذه بعض الأسئلة الشائعة حول إضافة المزيد من الخيارات لقائمة "Send to" في ويندوز:
السؤال: هل يمكنني إضافة أي نوع من الملفات إلى قائمة "Send to"؟
الإجابة: نعم، يمكنك إضافة أي نوع من الملفات إلى قائمة "Send to"، ويمكن استخدامها لإرسال الملفات الصوتية، الصور، الفيديو، وغيرها.
السؤال: هل يمكنني إضافة اختصارات لبرامج إلى قائمة "Send to"؟
الإجابة: نعم، يمكنك إضافة اختصارات لبرامج إلى قائمة "Send to"، وهذا يمكّنك من تشغيل البرامج المفضلة لديك عند الحاجة.
السؤال: هل يمكنني حذف الخيارات التي تم إضافتها إلى قائمة "Send to"؟
الإجابة: نعم، يمكن حذف الخيارات التي تم إضافتها إلى قائمة "Send to" عن طريق حذف الاختصارات المطلوبة من مجلد "Send to".
بالإضافة إلى ذلك، يمكن لإضافة المزيد من الخيارات إلى قائمة "Send to" أن تكون طريقة مفيدة لتحسين استخدام جهاز الكمبيوتر الخاص بك. فهي تمكّنك من الوصول إلى الملفات والبرامج بشكل أسرع، وتجعل عملية نقل الملفات أسهل وأكثر فعالية.
قد يهمك:
حل مشكلة تشغيل لعبة كونتر سترايك هاف لايف على ويندوز 7 64bitطريقة حذف واخفاء سجل الملفات المفتوحة سابقآ على ويندوز 10
شرح برنامج 7gif لتشغيل الصور المتحركة على الويندوز
حل مشكلة تشغيل البرامج والالعاب القديمة على ويندوز 10 و 11
إزالة برامج بدء التشغيل لتسريع اقلاع ويندوز Windows 10