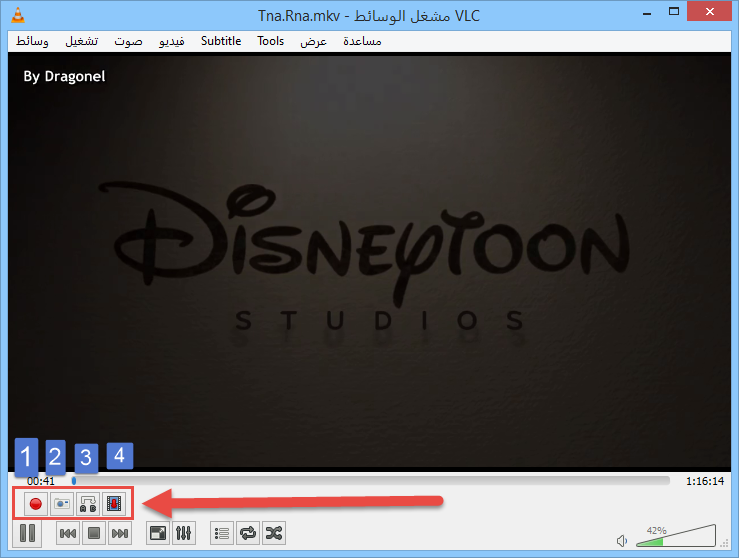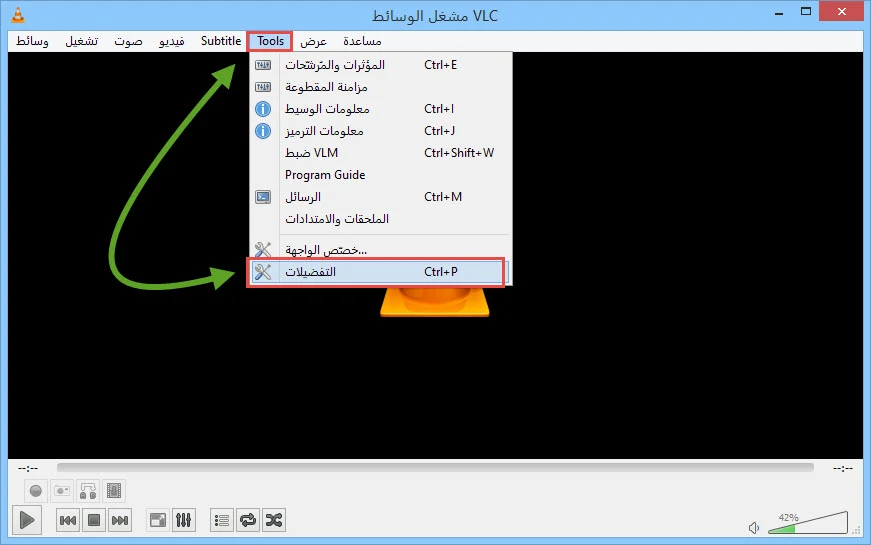فى تدوينة سابقة تعرفنا على للمبتدئين: شرح طريقة أخذ سكرين شوت للفيديوهات بأستخدام الميديا بلاير كلاسيك وفى هذه التدوينة سنتعرف على طريقة أخذ سكرين شوت " صورة " الى آى فيديو نقوم بتشغيله على برنامج VLC مشغل الميديا الشهير بطريقة سهلة ومبسطة أن شاء الله للمبتدئين
كيفية أخذ لقطات من ملفات الفيديو باستخدام برنامج VLC؟
هل تريد التقاط صورة من ملف فيديو ولكنك لا تعرف كيفية القيام بذلك؟ يمكنك استخدام برنامج VLC للقيام بذلك بسهولة. في هذا المقال، سوف نشرح خطوات كيفية أخذ لقطات من ملفات الفيديو باستخدام برنامج VLC.
قد يفيدك:
طريقة تشغيل روابط iptv على مشغل VLC Playerحل مشكلة تغيير قنوات iptv فى برنامج vlc player وتثبيتها
بالفيديو: طريقة تشغيل مقاطع اليوتيوب على المشغل الرائع vlc
التقاط سكرين شوت للفيديو بأستخدام برنامج VLC
فى البداية نقوم بتحميل البرنامج الاصدار الاخير عن طريق الضغط على أحد الروابط التالية
تحميل download vlc
https://www.videolan.org/vlc/
بعد تحميل البرنامج وتنصيبه على الحاسوب الخاص بنا نقوم بفتح البرنامج ليظهر أمامنا واجهة البرنامج كما بالصورة التالية
فى البداية نقوم بأظهار أداة التصوير الخاصة بالبرنامج عن طريق الضغط على عرض "" ثم تحكمات متقدمة ""
ليظهر قائمة اسفل المشغل تحتوى على مجموعة أزرار كما بالصورة التالية
الان كل ما علينا هو تحديد اللقطة التى نريد تصويرها ثم الضغط على زر التقاط الصورة المشار له بالرقم 2 ليتم ألتقاط هذه اللقطة ثم حفظها الى مسار My Documents My Pictures
يتم حقظ الصور بأمتداد PNG بشكل افتراضى ويمكننا تعديل هذا الامتداد وايضأ مكان حفظ الصور عن طريق الضغط على tools ثم اختيار التفضيلات
ثم الضغط على الاختيار الفيديو
وبعد الانتهاء من الاختيار نقوم بالضغط على " أحفظ " لأتمام العملية
بعد تحميل البرنامج وتنصيبه على الحاسوب الخاص بنا نقوم بفتح البرنامج ليظهر أمامنا واجهة البرنامج كما بالصورة التالية
فى البداية نقوم بأظهار أداة التصوير الخاصة بالبرنامج عن طريق الضغط على عرض "" ثم تحكمات متقدمة ""
ليظهر قائمة اسفل المشغل تحتوى على مجموعة أزرار كما بالصورة التالية
- -تسجيل جزء من الفيديو بذات الصيغة الاصلية للفيديو
- -التقاط صورة للفيديو المعروض
- -أعادة جزء من الفيديو بشكل متكرر
- -عرض الفيديو لقطة لقطة " فرامات frame by frame "
الان كل ما علينا هو تحديد اللقطة التى نريد تصويرها ثم الضغط على زر التقاط الصورة المشار له بالرقم 2 ليتم ألتقاط هذه اللقطة ثم حفظها الى مسار My Documents My Pictures
يتم حقظ الصور بأمتداد PNG بشكل افتراضى ويمكننا تعديل هذا الامتداد وايضأ مكان حفظ الصور عن طريق الضغط على tools ثم اختيار التفضيلات
ثم الضغط على الاختيار الفيديو
- -اختيار مكان حفظ الصور
- -اختيار الاسم الافتراضى للصور "الاسم اللذى يتم حفظ الصور به"
- -اختيار الصيغة المفضلة لك من بين PNG - tiff - jpg وأن كنت أفضل صيغة JPG لصغر حجمها
وبعد الانتهاء من الاختيار نقوم بالضغط على " أحفظ " لأتمام العملية
الآن لديك صورة من الملف الفيديو التي يمكنك استخدامها كما تريد. يمكنك القيام بذلك عندما تشاهد أي فيديو باستخدام برنامج VLC.
ايضآ يمكن استخدام اختصار لوحة المفاتيح بعد فتح الملف، انتقل إلى الإطار الذي تريد التقاط صورة منه واضغط على زر "Shift + S" على لوحة المفاتيح. ستظهر نافذة جديدة تطلب منك اختيار موقع حفظ الصورة. قم بتحديد الموقع المناسب واضغط على "حفظ".
اسهل طريقة لتصوير لقطة شاشة من قصص انستجرام دون علم صاحب الحساب
تفعيل ميزة التقاط الصور "سكرين شوت" الجديدة في متصفح فايرفوكس
إزاي تاخود سكرين شوت في الكومبيوتر
تحميل أي جزء من مقطع اليوتيوب كفيديو أو ملف صوت أو صورة متحركة GIF
أسئلة شائعة:
س: هل يمكنني التقاط صورة من ملف فيديو بدون استخدام برنامج VLC؟
ج: نعم، يمكن استخدام برامج أخرى للقيام بذلك، ولكن VLC يعتبر الخيار الأكثر شيوعًا والاسهل في الاستخدام.
س: هل يمكنني تحرير الصورة التي قمت بالتقاطها باستخدام VLC؟
ج: نعم، يمكنك استخدام أدوات التحرير المتاحة في برامج التعديل على الصور لتعديل الصورة التي تم التقاطها باستخدام VLC.
س: هل يمكنني التقاط صور متعددة من ملف فيديو باستخدام VLC؟
ج: نعم، يمكنك التقاط صور متعددة باستخدام VLC عن طريق تكرار نفس الخطوات التي شرحناها في الفقرات السابقة.
س: هل يمكنني التقاط لقطات من فيديو يتم بثه عبر الإنترنت باستخدام VLC؟
ج: للأسف، لا يمكنك التقاط لقطات من فيديو يتم بثه عبر الإنترنت باستخدام VLC.
الخلاصة:
في هذا المقال، تحدثنا عن طريقة التقاط الصور من ملفات الفيديو باستخدام برنامج VLC، وتم شرح الخطوات بشكل واضح ومفصل. كما قدمنا إجابات لبعض الأسئلة الشائعة حول هذا الموضوع. يمكن لأي شخص الآن التقاط صور من ملفات الفيديو بسهولة باستخدام VLC.